HOW TO: Record, Play and Export Flythrough
Add a Flythrough object in Scene Explorer
- Login to udStream
- In the Scene Explorer menu at the top of the screen, select Add Flythrough
3. A Camera Path object will appear on the Scene Explorer
Record Flythrough
- Select Camera Path in Scene Explorer
- A window will appear on the upper-right side
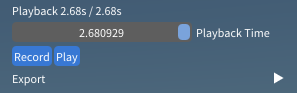
- Click on Record, all movement in Scene will be recorded
 Note that you can Stop and Restart a Recording for a particular Flythrough object. These will cause the flythrough to fly over from the first recording's last frame to second point
Note that you can Stop and Restart a Recording for a particular Flythrough object. These will cause the flythrough to fly over from the first recording's last frame to second point
Play Flythrough
Select Camera Path in Scene Explorer
A window will appear on the upper-right side
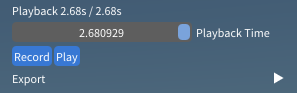
Click on Record, all movement in Scene will be recorded

Note that you can Stop and Restart a Recording for a particular Flythrough object. These will cause the flythrough to fly over from the first recording's last frame to second point
- Select Camera Path
- A window will appear on the upper-right side
- Click on Play, udStream will playback the scene captured by Record
- If there are issues with the smoothness of the flythrough, you can attempt to smoothen it out via the Smooth tool
Export Flythrough
Export as a sequence of Images
- Select Camera Path
- A window will appear on the upper-right side
- Hover on Export, a dropdown will appear allowing you to update settings including Resolution, FPS, Format and Path
- Once done, click on Export. udStream will export all recorded frames into a set of images

You can use a 3rd-party software (e.g Adobe Premiere Pro, FFMPEG) to create a frame animation and render a video out of the exported images
Export as Video

This feature is currently only available on Windows
- Select Camera Path
- A window will appear on the upper-right side
- Hover on Export, a dropdown will appear allowing you to update settings including Resolution, FPS and Path. Under Export Format, select H264 MP4
Related Articles
HOW TO: Export UDS to LAS/UDS
Exporting UDS to LAS/UDS Export is not supported for all files - so you may not see the option appear in the selection menu. For more specific assistance, please post a message on our udStream Forum. This section will be split up into the 2 different ...How to Geolocate A 3D Model Using udStream
OVERVIEW This guide provides the steps to geolocate a 3D polygon (OBJ or FBX) model so that is appears in the correct location within a larger point cloud model, eg. Placing an .obj building within a geolocated city model. udStream is a dynamic ...HOW TO: Quick start on ConvertCMD
Converting files with ConvertCMD ConvertCMD Overview udStreamConvertCMD should be part of the files you downloaded with udStream. Alternatively, you also convert using the udStream Desktop. You can run this via command line or any terminal/shell ...